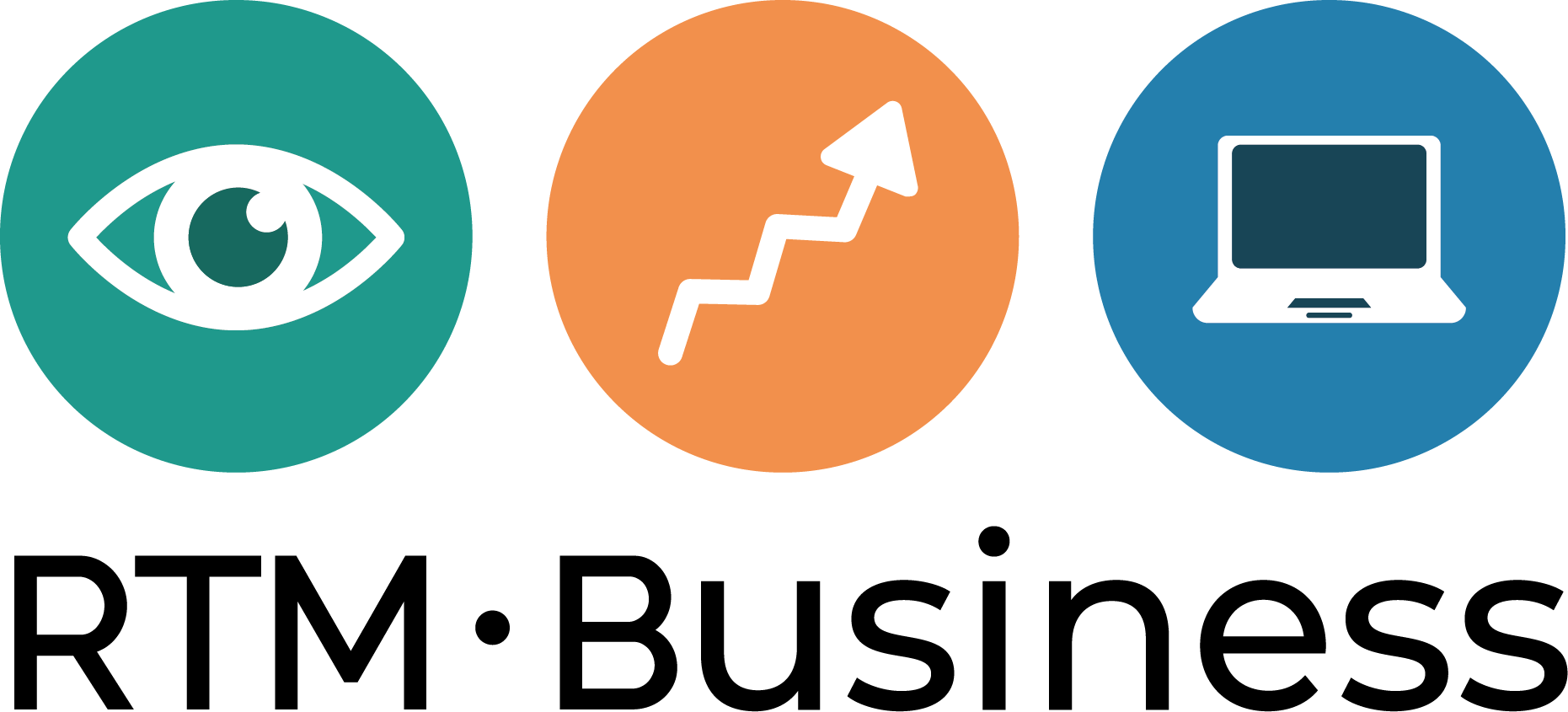Google Analytics 4, wat is het?
Daar is hij dan, de nieuwste versie van Google Analytics, Google Analytics 4! Dit is de meest ingrijpende verandering die Google Analytics tot nu toe gezien heeft. RTM Business gaat u helpen hier van te profiteren. Voordat we uitleggen hoe we Google analytics 4 instellen, kijken we eerst samen naar het gebruik en de voordelen.
Het verschil tussen Google Analytics 4 (GA4) en de versie hiervoor, Universal Analytics (UA), is het meetinstrument. Universal Analytics werkte doormiddel van sessies, denk hierbij aan pageviews, downloads of aankopen via uw website. De sessies werden gekoppeld aan gebruiker gegevens die worden verzameld uit cookies. Denk hierbij aan leeftijd, geslacht en locatie. Al deze gegevens worden door UA samengevoegd in grafieken en tabellen.
GA4 werkt daarentegen met een event-driven datamodel, dat zorgt ervoor dat het gedrag op uw site weer anders gemeten wordt. De parameters, zoals scrollen door een pagina geven extra informatie door aan Google Analytics.
Wat uw bedrijf kan met Google Analytics 4 instellen:
Hoewel het moment van Google analytics 4 instellen nu niet verplicht is, is overstappen uiteindelijk wel nodig. En dat is maar goed ook want door het nieuwe datamodel komt er minder nadruk op het aantal website bezoeken, en juist meer op het aantal waardevolle interacties en bezoekers.
Gezien het nieuwe datamodel, kan de nieuwe Google Analytics 4 instellen meer voordelen bieden. Het is eenvoudiger geworden om doelgroepen te maken en beheren. Wilt u bijvoorbeeld bezoekers segmenteren aan de hand van bezoeken in de feestmaanden? Dan kan dit nu zeer eenvoudig. Deze data wordt ook direct gekoppeld aan bijvoorbeeld Google Ads.
Daarnaast is het meten van engagement op uw website verbeterd. Nu moeten websitebezoekers op zijn minst 10 seconden uw website hebben bezocht, of een conversie hebben afgerond. Google analytics verwerkt dit in een visueel rapport.
Analytisch Management
Optimaliseer het resultaat van uw analytische gegevens met de juiste strategie. Benieuwd naar wat RTM Business voor uw bedrijf kan betekenen?
Google analytics 4 instellen:
Nu u weet wat GA4 allemaal kan, is het tijd voor het belangrijkste: Google analytics 4 instellen! Speciaal voor u heeft RTM Business een handig stappenplan voor u opgesteld.
Stap 1: Upgrade naar GA4 in de Analytics-omgeving
Om te beginnen met Google analytics 4 instellen: log in bij Analytics en ga naar de knop ‘beheer’. Bovenaan ziet u de optie ‘Upgraden naar GA4’. Wanneer u deze knop aanklikt ziet u vervolgens de blauwe knop met ‘Aan de slag’, klik hier op om vervolgens ‘Een nieuwe Google Analytics 4-property maken’. Klik op ‘Property aanmaken’ Voor de volgende stap.
Stap 2: Implementeer de nieuwe GA4-code op je website
Om uw data te verzamelen moet de GA4-code op uw website geïmplementeerd worden (of via uw huidige Tag Manager account). Zodra u een nieuwe property gemaakt heeft, komt u op de installatie-assistent pagina. Klik op ‘ om doorgestuurd te worden naar de gegevensstreams. GA4 maakt automatisch een stream aan, die u verder kunt instellen. Klik de stream aan om in een scherm met ‘Webstreamgegevens’ te komen. Gebruik de trackingscode onder ‘Algemene sitetag (gtag.js)’ om vervolgens de code instellen op uw website. U kunt dit ook doen via Google Tag Manager. Als u hier hulp bij nodig heeft neem dan Contact op met RTM Business.
Stap 3: GA 4-tag instellen met Google Tag Manager
Neem ‘Metings-ID’ over uit het tabblad ‘Webstreamgegevens’. Vervolgens opent u Google Tag Manager. Maak hier een tag aan met het type GA4-configuratie. Vul hier de id-code in die u zojuist gekopieerd hebt. De tag moet op alle pagina’s te vinden zijn.
Stap 4: Controleer de property-instellingen
Ga vervolgens naar de property-instellingen, controleer hier uw tijdzone en valuta-instellingen. Maar ook het beheermenu onder ‘Gegevensinstellingen’ > ‘Gegevensverzameling’ of de gegevensverzameling van Google-signalen uit staan.
Stap 5: Conversies instellen
Ga via ‘Rapportage’ naar ‘Alle gebeurtenissen’ en klik op ‘Gebeurtenis maken’. Hier kunt u de naam van de conversie invullen. In het scherm staat een kopje met ‘Parameter’. Stel deze in op ‘page_location’ en vul hier de ‘waarde’ en de url van uw bedankpagina in. Kies vervolgens een operator, zoals ‘begint met’. U kunt deze nu testen of deze gebeurtenis goed verwerkt is door uw bezoekpagina te bezoeken. Keer terug naar het ‘Rapportage’-menu en klik op ‘Conversies’. Hier kunt u een ‘conversiegebeurtenis’ aanmaken. Als u hier dezelfde gebeurtenisnaam als hierboven invult (‘contactformulier_ingevuld’), worden de conversies vanaf nu gemeten.
Stap 6: Filter intern verkeer
Om het interne verkeer te filteren, ga je naar ‘Beheer’ en dan ‘Gegevensstreams’ klik vervolgens op uw website. Hierna scrolt u naar beneden tot u ‘Instellingen voor taggen’ ziet. Klik daar op en het menu ‘Regel voor intern verkeer bewerken’ zal voor u openen. Hier kunt u een regel invullen voor locaties die u gefiltred wil zien. De filter activeert vervolgens onder ‘Gegevensinstellingen’. Klik op ‘Gegevensfilters’ en selecteer de filter ‘Internal Traffic’. Selecteer onder filterstatus ‘Actief’ en sla dit op.
Stap 7: Migreer gebeurtenissen
Wilt u uw gegevens van UA meenemen tijdens het Google analytics 4 instellen? Ga naar Tag Manager. Open de gebeurtenistag die u wilt kopiëren via het menu rechtsboven (de drie puntjes) en klik op ‘Kopiëren’. Pas daarna de tag-instellingen aan door ‘Google Analytics: GA4-gebeurtenis’ te selecteren. Pas de naam aan en selecteer de configuratietag uit stap 3 van dit stappenplan. Vul een gebeurtenisnaam in en voeg eventueel wat parameters in. Publiceer de wijzigingen en test of het werkt (klik een knop aan).
Stap 8: Koppel met Google Ads
Als u gebruik wil maken van Google Ads, koppel dit dan aan uw GA4-property. Ga naar ‘Beheer’ en klik op ‘Installatieassistent’. Klik vervolgens door naar ‘Koppelen aan Google Ads’. Selecteer het account aan dat u gaat koppelen, ga dan naar ‘Volgende’ en schakel ‘Gepersonaliseerd adverteren inschakelen’ uit. Ga daarna naar ‘Volgende’ en daarna naar ‘Verzenden’. Gefeliciteerd! De koppeling is nu actief.
Bent u nu helemaal enthousiast maar heeft u geen idee hoe u moet beginnen aan Google Analytics 4, neem dan vrijblijvend contact op met RTM Business: